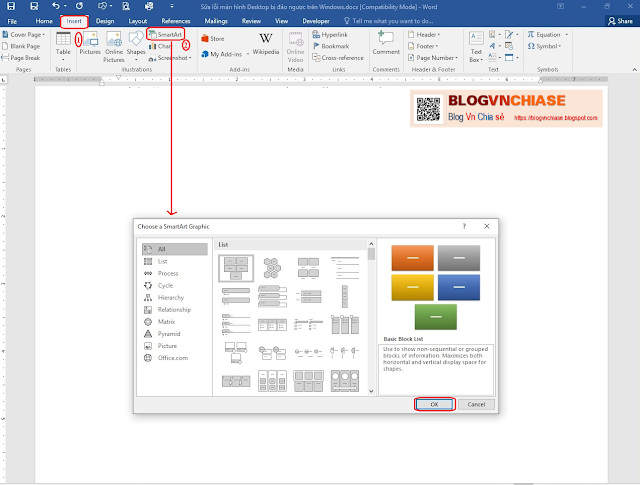Thêm
tiện ích Quick Access Toolbar trong Word 2010 đến 2016
Bài trước các bạn đọc
là Chỉnh Font chữ,
Size chữ mặc định trongWord 2003 đến 2016. Bài hôm nay mình sẽ tạo tiện ích Quick Access
Toolbar cho Word, bài này mình thực hiện trên Word 2010. Bài kế tiếp sẽ tạo Customaize
Quick Access Toolbar cho Excel. Việc thực hiện khá đơn giản rất tiện ích cho
công việc soạn thảo văn bản của các bạn.
Bạn thực hiện theo các
bước sau:
Cách
1:
- Mở Word -> File
-> Options -> Quick Access Toolbar
- Bạn tùy chọn ->
Add -> Để chuyển “Customize the Quick Access Toolbar”
- Sau đó bạn lựa chọn sắp
cho tiện sử dụng.
Cách
2:
- Trên thanh tiện ích bạn
chọn biểu tượng như hình.
- Chọn More Commands...
- Thanh “ Quick Access
Toolbar” xuất hiện bạn thực hiện như bước 3 đến bước 7 ở cách 1.
* Thông thường cần thiết
nên chọn: Save As, Shapes, Print Preview
and Print, Quick Print, ...
Khi thực hiện xong bạn
được kết quả.
Vậy trong 2 cách đơn giản và các bước như theo hướng dẫn bạn sẽ thực hiện được tiện ích Quick Access Toolbar trong Word. Giúp công việc soạn thảo của bạn thuận tiện hơn.
Chúc các bạn thành
công!
* Đọc thêm: