Tính năng
SmartArt trong Word, Excell, PowePoint trong phần mềm Offic.
Thông thường
khi sử dụng phần mềm soạn thảo văn bản Microsoft Offic chúng ta rất ít khi sử dụng
hết chức năng của phần mầm này. Trong Microsoft offic cung cấp cho ta tính năng
SmartArt rất hữu dụng có trong Word, Excell, PowePoint thích hợp để báo cáo,
trình bài rất đẹp mắt.
Để sử dụng rất
đơn giản, bạn đang ở cửa sổ Word, Excell hoặc PowerPoint
- Chọn
Insert - SmartArt cửa sổ hiện lên như hình ta bắt đầu lựa chọn theo nhu cầu sử
dụng.
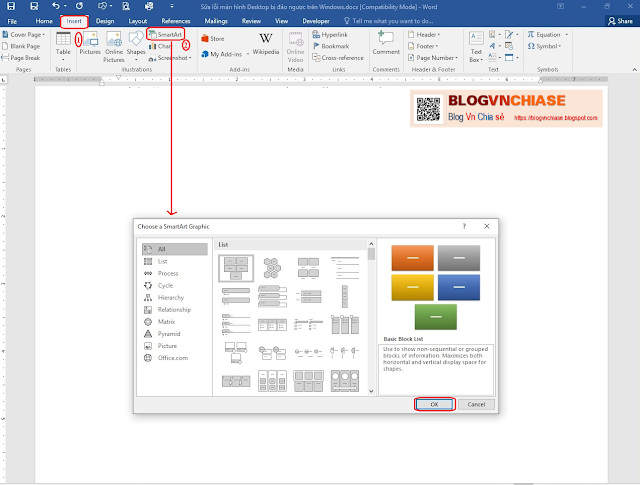
Có rất nhiều
dạng trình bài để chúng ta lựa chọn phù hợp với nhu cầu sử dụng:
- List: Danh
sách.
- Process:
Quá trình.
- Cycle: Chu
trình.
- Hierarchy:
Hệ thống.
-
Relationship: Mối tương quang.
- Matrix: Ma
trận.
- Pyramid:
Kim tự tháp.
- Picture:
Hình ảnh.
- Offic.com:
Văn phòng.
Khi sử dụng,
ta có thể thêm, bớt, di chuyển lên - xuống, qua phải - trái, đổi màu chữ, màu nền
tùy chỉnh theo sở thích, ...
Như vậy, là mình vừa giới thiệu đến các bạn một chức năng SmartArt
nằng trong phần mềm soạn thảo Microsoft Offic.
Cám ơn bạn đọc bài viết.
* Đọc thêm:










































