-
Xã hội, Du lịch, Y tế, Giáo dục>

Xã hội, Du lịch, Y tế, Giáo dục
Tìm bài viết trong thẻ Xã hội, Du lịch, Y tế, Giáo dục
-
Máy tính, Cài đặt, Fix lỗi, Phần mềm>

Máy tính, Cài đặt, Fix lỗi, Phần mềm
Tìm bài viết trong thẻ Máy tính, Cài đặt, Fix lỗi, Phần mềm.
-
Tài liệu, Tin học, Viết Blog, FaceBook, SPSS, tiếng Anh>

Tài liệu, Tin học, Viết Blog, FaceBook, SPSS, Tiếng Anh
Tìm bài viết trong thẻ Tài liệu, Tin học, Viết Blog, FaceBook, SPSS, Tiếng Anh .
-
Giải trí, Phim hay, Nhạc hay, Tập thơ, Truyện, Bài hát>

Giải trí, Phim hay, Nhạc hay, Tập thơ, Truyện, Bài hát
Tìm bài viết trong thẻ Giải trí, Phim hay, Nhạc hay, Tập thơ, Truyện, Bài hát.
-
Thông tin thuốc>

Thông tin thuốc
Tìm bài viết trong thẻ Thông tin thuốc.
-
Chưa phân loại>

Chưa phân loại
Cám ơn bạn đã viến thăm Blog.
Showing posts with label Tin học. Show all posts
Showing posts with label Tin học. Show all posts
Kích hoạt tính năng nhà phát triển Developer trong Word.
Kích hoạt tính năng nhà
phát triển Developer trong Word.
Khi bạn sử dụng Word
trong Microsoft Offic đôi bạn chưa bao giờ sử dụng tính năng Developer trong
Word. Từ Microsoft Offic 2007 đã có tính năng này. Với tính năng này bạn có thể
tạo From trong Word có khả năng cố định
những dòng, những chữ không được sửa hoặc cho phép sửa, nhập mới, ....
Hôm nay, bạn có thể
kích hoạt tính năng này một cách dể dàng với các bước sau:
Chúc bạn thành công!
* Bạn có thể Đọc thêm:
Thêm tiện ích Quick Access Toolbar trong Word 2010 đến 2016
Thêm
tiện ích Quick Access Toolbar trong Word 2010 đến 2016
Bài trước các bạn đọc
là Chỉnh Font chữ,
Size chữ mặc định trongWord 2003 đến 2016. Bài hôm nay mình sẽ tạo tiện ích Quick Access
Toolbar cho Word, bài này mình thực hiện trên Word 2010. Bài kế tiếp sẽ tạo Customaize
Quick Access Toolbar cho Excel. Việc thực hiện khá đơn giản rất tiện ích cho
công việc soạn thảo văn bản của các bạn.
Bạn thực hiện theo các
bước sau:
Cách
1:
- Mở Word -> File
-> Options -> Quick Access Toolbar
- Bạn tùy chọn ->
Add -> Để chuyển “Customize the Quick Access Toolbar”
- Sau đó bạn lựa chọn sắp
cho tiện sử dụng.
- Chọn More Commands...
- Thanh “ Quick Access
Toolbar” xuất hiện bạn thực hiện như bước 3 đến bước 7 ở cách 1.
* Thông thường cần thiết
nên chọn: Save As, Shapes, Print Preview
and Print, Quick Print, ...
Khi thực hiện xong bạn
được kết quả.
Vậy trong 2 cách đơn giản và các bước như theo hướng dẫn bạn sẽ thực hiện được tiện ích Quick Access Toolbar trong Word. Giúp công việc soạn thảo của bạn thuận tiện hơn.
Chúc các bạn thành
công!
* Đọc thêm:
* Đọc thêm:
Tính năng SmartArt trong Word, Excell, PowePoint
Tính năng
SmartArt trong Word, Excell, PowePoint trong phần mềm Offic.
Thông thường
khi sử dụng phần mềm soạn thảo văn bản Microsoft Offic chúng ta rất ít khi sử dụng
hết chức năng của phần mầm này. Trong Microsoft offic cung cấp cho ta tính năng
SmartArt rất hữu dụng có trong Word, Excell, PowePoint thích hợp để báo cáo,
trình bài rất đẹp mắt.
Để sử dụng rất
đơn giản, bạn đang ở cửa sổ Word, Excell hoặc PowerPoint
- Chọn
Insert - SmartArt cửa sổ hiện lên như hình ta bắt đầu lựa chọn theo nhu cầu sử
dụng.
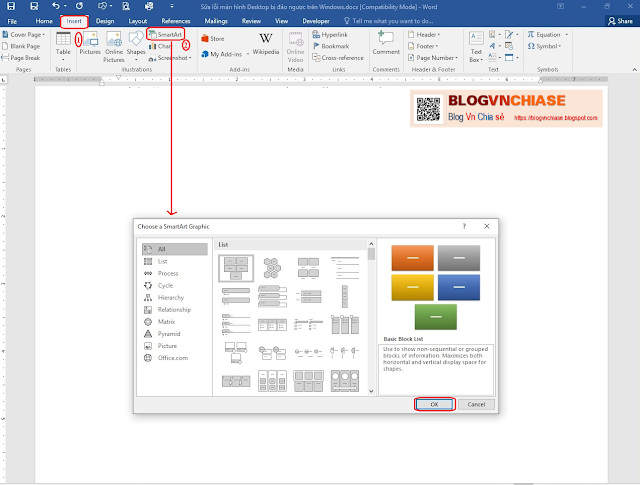
Có rất nhiều
dạng trình bài để chúng ta lựa chọn phù hợp với nhu cầu sử dụng:
- List: Danh
sách.
- Process:
Quá trình.
- Cycle: Chu
trình.
- Hierarchy:
Hệ thống.
-
Relationship: Mối tương quang.
- Matrix: Ma
trận.
- Pyramid:
Kim tự tháp.
- Picture:
Hình ảnh.
- Offic.com:
Văn phòng.
Khi sử dụng,
ta có thể thêm, bớt, di chuyển lên - xuống, qua phải - trái, đổi màu chữ, màu nền
tùy chỉnh theo sở thích, ...
Như vậy, là mình vừa giới thiệu đến các bạn một chức năng SmartArt
nằng trong phần mềm soạn thảo Microsoft Offic.
Cám ơn bạn đọc bài viết.
* Đọc thêm:
Sửa lỗi File SPSS mặc định Word hoặc bất kỳ chương trình
Sửa lỗi File SPSS mặc định Word hoặc bất kỳ chương trình
Cài phần mềm để học tập, đề sử dụng, … Tuy nhiên khi cài xong
bạn gặp lỗi “Double Click” vào Shortcut trên màn hình lại không mở vào phần mềm
được. Hay gặp khi bạn cài SPSS để sử dụng gặp lỗi kích “Double Click” vào không
vào giao diện phần mềm SPSS mà vào một chương trình khác như: Word, Media, … bạn
khó thực hiện được phải mở phần mềm lên rồi mở Data rất mất thời gian.
Bài viết hôm nay sẽ giúp bạn tự làm cách mở file mặc định trong
SPSS và bất cứ chương trình nào khác chưa mặc định.
Các bước thực hiện như sau:
- Bước 1: Chuột phải vào file cần mở chọn “Open with”
- Bước 2: Bạn chọn Browse…
- Bước 3: Chọn Desktop -> Shortcut IBM (SPSS) -> Open
Kết quả như hình thế là bạn thực hiện thành công.
Với cách thực hiện trên bạn có thể sửa lỗi bất kỳ chương
trình nào gặp lỗi “Double Click”.
Nếu bạn thấy hay hãy chia sẽ bài viết để người khác sửa lỗi.
Chúc bạn thành công!
* Đọc thêm:
- Tùy chỉnh thanh công cụ truy cập nhanh(Customize Access Toolbar Quick).
Chỉnh Font chữ, Size chữ mặc định trong Excel 2003 đến 2016.
Bài trước mình Chỉnh Fontchữ, Size chữ mặc định trong Word 2003 đến 2016, bài hôm nay mình sẽ tùy
chỉnh Font chữ “Times New Roman”, Size “12, 13, …” mặc định trong Excel.
Thực hiện việc này rất đơn giản bạn làm theo bước sau:
- Trong cửa sổ đang làm việc Excel:
+ Cột Use this font: bạn chọn “Times New Roman”
+ Cột Font size: bạn chọn size “12 hoặc 13 ” (Tùy theo
nhu cầu sử dụng)
- Chọn “OK”.
- Cửa sổ xuất hiện bạn chọn “OK”.
- Đóng Excel và mở lại được như hình là bạn đã thực hiện hoàn thành rồi.
Quá đơn giản phải không các bạn. Nếu thấy hay hãy chia
sẽ bài viết.
Chúc bạn thành công!
Chỉnh Font chữ, Size chữ mặc định trong Word 2003 đến 2016
Chỉnh Font chữ, Size chữ mặc định trong Word 2003 đến 2016.
Bài trước mình vừa lấy lại thanh Ruler, bài hôm nay mình sẽ
tùy chỉnh Font chữ “Times New Roman”, Size “13, 14, …” mặc định trong Word.
Thực hiện việc này rất đơn giản bạn làm theo bước sau:
- Trong cửa sổ đang làm việc Word: Bạn chọn vào dấu như hình
hoặc nhấn “Ctrl + D”
- Cửa sổ Font xuất hiện, bạn chọn như hình
+ Ở cột Font: “Times New Roman”
+ Cột Size: “13 hoặc 14” (Tùy theo nhu cầu sử dụng)
- Chọn “Set As Default”
- Chọn “All documents based on the Normal temple?
- Chọn “OK”
Ta được như hình vậy là thực hiện xong chỉnh Font chữ “Times
New Roman”, Size “13, 14, …” mặc định trong Word, khi ta mở Word mới sẽ mặc định
“Font” chữ và “Size” như cài đặt không cần phải chỉnh nữa.
Quá đơn giản phải không các bạn. Nếu thấy hay hãy chia sẽ bài
viết.
Chúc bạn thành công!
SỬA LỖI MẤT THANH RULER BÊN TRONG WORD
Sửa lỗi mất thanh thước
bên (Ruler) trong Word 2003 đến Word 2019.
Trình soạn thảo văn bản
Word, Excel, PowerPoint, … của Microsoft hầu hết các bạn sử dụng rất quen thuộc.
Tuy nhiên bổng một hôm bạn mất thanh thước bên Ruler bên sẽ cảm thấy rất khó chịu,
tuy không ảnh hưởng đến quá trình soạn thảo văn bản nhưng cũng gây không ít khó chịu khi bạn xem, điều chỉnh văn bản cho đẹp.
Hôm nay, với vài bước
đơn giản bạn có thể lấy lại thanh thước bên (Ruler) rất dể dàng.
Bạn thực hiện theo như
sau:
- Chọn File ->
Options -> Advenced -> Cuộn thanh bên tìm dòng “Show vertical ruler in Print
Layout view” Click chọn như hình -> Chon OK.
- Bạn quay lại Word sẽ
được như hình.
Như vậy, với vài bước
trên bạn đã lấy lại thanh thước bên (Ruler) một cách dể dàng. Bài viết mình thực
hiện trên Word 2010, tuy nhiên trên Word 2003, 2007, 2013, 2016, 2019 bạn thực hiện tương tự.
Nếu thấy hay hãy chia sẽ
bài viết.
* Đọc thêm:
- Chỉnh Font chữ, Size chữ mặc định trongWord 2003 đến 2016.
- Chỉnh Font chữ, Size chữ mặc định trong Excel 2003 đến 2016.
- Tùy chỉnh thanh công cụ truy cập nhanh (Customize Access Toolbar Quick).
- Sửa lỗi FileSPSS mặc định Word hoặc bất kỳ chương trình.
- Chỉnh Font chữ, Size chữ mặc định trong Excel 2003 đến 2016.
- Tùy chỉnh thanh công cụ truy cập nhanh (Customize Access Toolbar Quick).
- Sửa lỗi FileSPSS mặc định Word hoặc bất kỳ chương trình.
Mô hình 3D trong Office 2016
Trong Offic 2016 cho phép chúng ta chèn các đối tượng Mô hình 3D vào tài liệu, sổ làm việc hoặc bản trình bày mà bạn có thể xoay 360 độ; nghiêng lên hoặc xuống. Chúng giúp cho việc minh họa một luận điểm hoặc trình bày một đặc điểm cụ thể của đối tượng trở nên dễ dàng hơn.
Word, Excel và PowerPoint trên Windows hiện đã hỗ trợ chèn mô hình 3D trực tiếp vào tệp Office của bạn.
Các cải tiến trong bản cập nhật này sẵn dùng cho người đăng ký Office 365. Nếu bạn muốn là một trong những người đầu tiên thử nghiệm các cải tiến này, hãy tham gia chương trình Người dùng nội bộ Office.
Áp dụng Cho: Excel 2016 Word 2016 Outlook 2016 PowerPoint 2016
Thêm đối tượng 3D vào tài liệu, sổ làm việc hoặc bản trình bày của bạn từ một tệp cục bộ
Bạn chèn mô hình 3D vào các tệp của mình theo cách tương tự như chèn các hình ảnh khác. Trên tab Chèn của ruy-băng, chọn Mô hình 3D rồi chọn Từ một Tệp.
Sau khi chèn tệp, bạn có thể sử dụng các điều khiển để thao tác trên hình ảnh:
1. Sử dụng điều khiển 3D để xoay hoặc nghiêng mô hình 3D của bạn theo bất kỳ hướng nào. Chỉ cần bấm, giữ và kéo chuột.
2. Kéo các núm điều khiển hình ảnh vào hoặc ra để làm cho hình ảnh của bạn to hoặc nhỏ hơn.
Ghi chú: Bạn vẫn có thể sử dụng núm điều khiển xoay 3 để xoay hình ảnh của mình theo chiều kim đồng hồ hoặc ngược chiều kim đồng hồ nhưng bạn sẽ có được trải nghiệm tốt hơn nhiều khi sử dụng điều khiển xoay 3D mà chúng tôi đã nói ở trên.
Thêm Mô hình 3D từ Remix 3D
Nếu bạn muốn chọn một Mô hình 3D trong bộ sưu tập mô hình 3D trực tuyến miễn phí cực lớn tại Remix 3D, hãy chọn Mô hình 3D > Từ Nguồn Trực tuyến. Khi hộp thoại xuất hiện, bạn có thể duyệt hoặc tìm kiếm hình ảnh 3D từ danh mục tại Remix 3D.
Chọn một hoặc nhiều hình ảnh và bấm Chèn.
Remix 3D không sẵn dùng ở tất cả các quốc gia. Để biết danh sách các quốc gia có hỗ trợ Remix 3D, vui lòng xem: Remix 3D: Câu hỏi thường gặp.
Thay đổi cách thức hiển thị của các mô hình 3D trong Office
Khi bạn chèn một mô hình 3D vào tệp Office, bạn sẽ thấy tab theo ngữ cảnh xuất hiện trên ruy-băng phía dưới Công cụ Mô hình 3D được gọi là Định dạng. Trên tab định dạng, có một số điều khiển tiện dụng để giúp bạn tùy chỉnh cách thức hình ảnh 3D sẽ hiển thị.
Bộ sưu tập Dạng xem Mô hình 3D cung cấp cho bạn một tập hợp các dạng xem thiết lập sẵn mà bạn có thể sử dụng trên hình ảnh của mình. Ví dụ: bạn có thể nhanh chóng chọn dạng xem thẳng đầu hoặc dạng xem từ trên xuống.
Nếu bạn có nhiều mô hình 3D và bạn gặp sự cố trong việc chọn một mô hình mà bạn muốn sử dụng, hãy bấm vào Ngăn Chọn để bật danh sách các đối tượng. Sau đó, bạn có thể dễ dàng chọn hình ảnh hoặc những hình ảnh mà bạn muốn.
Công cụ Căn chỉnh giúp bạn đặt hình ảnh của mình trên trang hoặc trang chiếu - ví dụ: ở trên cùng hoặc bên cạnh.
Quét lướt & Thu phóng là một công cụ mới cung cấp cho bạn quyền kiểm soát việc khớp hình ảnh 3D bên trong khung. Bấm vào nút Quét lướt & Thu phóng, rồi bấm và kéo đối tượng bên trong khung để di chuyển. Sử dụng mũi tên Thu phóng ở bên phải khung để làm cho đối tượng lớn hơn hoặc nhỏ hơn bên trong khung.
Chúc bạn thực hiện thành công!
Word, Excel và PowerPoint trên Windows hiện đã hỗ trợ chèn mô hình 3D trực tiếp vào tệp Office của bạn.
Các cải tiến trong bản cập nhật này sẵn dùng cho người đăng ký Office 365. Nếu bạn muốn là một trong những người đầu tiên thử nghiệm các cải tiến này, hãy tham gia chương trình Người dùng nội bộ Office.
Áp dụng Cho: Excel 2016 Word 2016 Outlook 2016 PowerPoint 2016
Thêm đối tượng 3D vào tài liệu, sổ làm việc hoặc bản trình bày của bạn từ một tệp cục bộ
Bạn chèn mô hình 3D vào các tệp của mình theo cách tương tự như chèn các hình ảnh khác. Trên tab Chèn của ruy-băng, chọn Mô hình 3D rồi chọn Từ một Tệp.
Sau khi chèn tệp, bạn có thể sử dụng các điều khiển để thao tác trên hình ảnh:
1. Sử dụng điều khiển 3D để xoay hoặc nghiêng mô hình 3D của bạn theo bất kỳ hướng nào. Chỉ cần bấm, giữ và kéo chuột.
2. Kéo các núm điều khiển hình ảnh vào hoặc ra để làm cho hình ảnh của bạn to hoặc nhỏ hơn.
Ghi chú: Bạn vẫn có thể sử dụng núm điều khiển xoay 3 để xoay hình ảnh của mình theo chiều kim đồng hồ hoặc ngược chiều kim đồng hồ nhưng bạn sẽ có được trải nghiệm tốt hơn nhiều khi sử dụng điều khiển xoay 3D mà chúng tôi đã nói ở trên.
Thêm Mô hình 3D từ Remix 3D
Nếu bạn muốn chọn một Mô hình 3D trong bộ sưu tập mô hình 3D trực tuyến miễn phí cực lớn tại Remix 3D, hãy chọn Mô hình 3D > Từ Nguồn Trực tuyến. Khi hộp thoại xuất hiện, bạn có thể duyệt hoặc tìm kiếm hình ảnh 3D từ danh mục tại Remix 3D.
Chọn một hoặc nhiều hình ảnh và bấm Chèn.
Remix 3D không sẵn dùng ở tất cả các quốc gia. Để biết danh sách các quốc gia có hỗ trợ Remix 3D, vui lòng xem: Remix 3D: Câu hỏi thường gặp.
Thay đổi cách thức hiển thị của các mô hình 3D trong Office
Khi bạn chèn một mô hình 3D vào tệp Office, bạn sẽ thấy tab theo ngữ cảnh xuất hiện trên ruy-băng phía dưới Công cụ Mô hình 3D được gọi là Định dạng. Trên tab định dạng, có một số điều khiển tiện dụng để giúp bạn tùy chỉnh cách thức hình ảnh 3D sẽ hiển thị.
Bộ sưu tập Dạng xem Mô hình 3D cung cấp cho bạn một tập hợp các dạng xem thiết lập sẵn mà bạn có thể sử dụng trên hình ảnh của mình. Ví dụ: bạn có thể nhanh chóng chọn dạng xem thẳng đầu hoặc dạng xem từ trên xuống.
Nếu bạn có nhiều mô hình 3D và bạn gặp sự cố trong việc chọn một mô hình mà bạn muốn sử dụng, hãy bấm vào Ngăn Chọn để bật danh sách các đối tượng. Sau đó, bạn có thể dễ dàng chọn hình ảnh hoặc những hình ảnh mà bạn muốn.
Công cụ Căn chỉnh giúp bạn đặt hình ảnh của mình trên trang hoặc trang chiếu - ví dụ: ở trên cùng hoặc bên cạnh.
Quét lướt & Thu phóng là một công cụ mới cung cấp cho bạn quyền kiểm soát việc khớp hình ảnh 3D bên trong khung. Bấm vào nút Quét lướt & Thu phóng, rồi bấm và kéo đối tượng bên trong khung để di chuyển. Sử dụng mũi tên Thu phóng ở bên phải khung để làm cho đối tượng lớn hơn hoặc nhỏ hơn bên trong khung.
Chúc bạn thực hiện thành công!
BÀI MỚI
BÀI PHỔ BIẾN
-
Sửa lỗi File SPSS mặc định Word hoặc bất kỳ chương trình Cài phần mềm để học tập, đề sử dụng, … Tuy nhiên khi cài xong bạn gặp lỗi “Do...
-
Trong một số thuốc sử dụng ngoài da với riêng mình thì thuốc này sử dụng ngoài da rất hiệu quả: các vết hăm tả, mụn, vết thương ngoài da,...
-
Sửa lỗi mất thanh thước bên (Ruler) trong Word 2003 đến Word 2019. Trình soạn thảo văn bản Word, Excel, PowerPoint, … của Microsoft hầ...
-
Tính năng SmartArt trong Word, Excell, PowePoint trong phần mềm Offic. Thông thường khi sử dụng phần mềm soạn thảo văn bản Microsoft O...
-
Sửa lỗi màn hình Desktop trên Windows bị đảo ngược Màn hình máy tính bị đảo ngược 180 độ, xoay phải, xoay trái khi sử dụng máy tính hệ đi...
-
Tải Microsoft Edge Trình duyệt Web Microsoft Edge Chromium được Microsoft đã chính thức phát hành, với phiên bản mới này sử dụng nhân...
-
Bạn thích website, bạn muốn có 1 website miễn phí không phải bỏ tiền mua, ... nhưng bạn biết lập trình, lại không có điều kiện: không có ...
-
Thêm tiện ích Quick Access Toolbar trong Word 2010 đến 2016 Bài trước các bạn đọc là Chỉnh Font chữ, Size chữ mặc định trongWord 2...
-
Bài trước mình Chỉnh Fontchữ, Size chữ mặc định trong Word 2003 đến 2016 , bài hôm nay mình sẽ tùy chỉnh Font chữ “Times New Roman”, Size ...
-
Chỉnh Font chữ, Size chữ mặc định trong Word 2003 đến 2016. Bài trước mình vừa lấy lại thanh Ruler, bài hôm nay mình sẽ tùy chỉnh Font c...











































