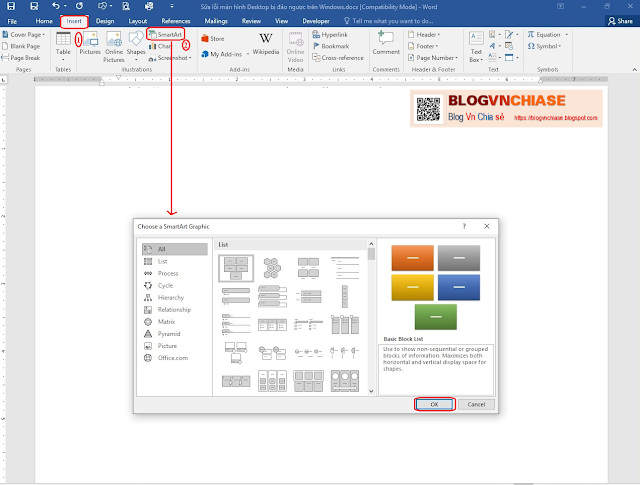Bạn thích website, bạn
muốn có 1 website miễn phí không phải bỏ tiền mua, ... nhưng bạn biết lập trình, lại không có điều kiện: không có thời gian, chưa học được, lại không muốn bỏ tiền mua, ... Bạn có
thể tạo Blog hoàn toàn miễn phí, tự do code lại theo sở thích, viết bài theo sở
thích. Viết theo quy định của nhà nước, không gây tổn hại cho cộng đồng và xã hội,
bạn có thể kể chuyện, viết văn viết thơ, ... Tóm lại, bạn viết điều tốt đẹp, viết
về công nghệ thông tin, ... Ôi! có muôn ngàn đều để viết, nhưng nếu bạn có năng
khiếu viết bài có nhiều người đọc, Blog của bạn sẽ được Google trả tiền đấy “Bạn
phải chăm chỉ viết bài nhé”!
Dưới đây là 7 lý do bạn
chọn Blogger! Hãy xuất bản đam mê của bạn!
1. Xuất bản đam mê của
bạn theo cách của bạn: Tạo blog độc đáo và tuyệt đẹp. Thật dễ dàng và miễn phí.
2. Chọn thiết kế hoàn hảo:
Tạo blog tuyệt đẹp phù hợp với phong cách của bạn. Chọn từ một tập hợp lựa chọn
gồm các mẫu dễ sử dụng – tất cả đều có bố cục linh hoạt và hàng trăm hình nền -
hoặc thiết kế điều gì đó mới lạ.
3. Nhận miền miễn phí: Mang
lại cho blog của bạn một ngôi nhà hoàn hảo. Nhận miền blogspot.com miễn phí hoặc
mua miền tùy chỉnh chỉ với vài nhấp chuột.
4. Kiếm tiền: Được trả
tiền cho công việc chăm chỉ của bạn. Google AdSense có thể tự động hiển thị quảng
cáo được nhắm mục tiêu có liên quan trên blog của bạn để bạn có thể kiếm thu nhập
bằng cách đăng bài về niềm đam mê của mình.
5. Biết rõ người xem của
bạn: Tìm hiểu bài đăng nào là bài đăng hay nhất với tính năng phân tích tích hợp
của Blogger. Bạn sẽ biết người xem của mình đến từ đâu cũng như điều họ quan
tâm. Bạn thậm chí có thể kết nối trực tiếp với blog của mình với Google
Analytics để biết chi tiết hơn.
6. Lưu giữ kỉ niệm của
bạn: Lưu các khoảnh khắc quan trọng. Blogger cho phép bạn lưu trữ miễn phí an
toàn hàng ngàn bài đăng, ảnh và hơn thế nữa với Google.
7. Tham gia cùng hàng
triệu người dùng khác: Dù bạn chia sẻ chuyên môn của mình, tin nóng hoặc mọi ý
tưởng trong đầu thì bạn luôn có người đồng hành trên Blogger. Đăng ký để khám
phá lý do tại sao hàng triệu người đã xuất bản niềm đam mê của mình ở đây.
Như vậy, với 7 lý do
trên bạn hãy tham gia viết Blog cùng tôi nhé. Nếu bạn có bài viết hay mà không
muốn tạo Blog nhưng muốn chia sẻ với mọi người hãy gửi mai đến mình. Mình sẽ Post
lên Blog chia sẻ với mọi người.
Hãy cùng chúng tôi xuất bản đam mê của bạn!
Hãy cùng chúng tôi xuất bản đam mê của bạn!
Cám ơn bạn đọc bài viết!